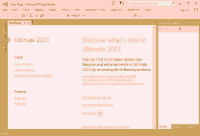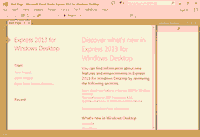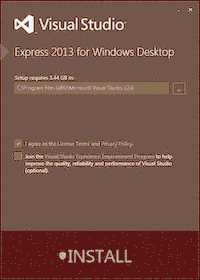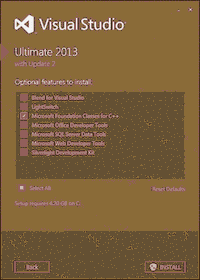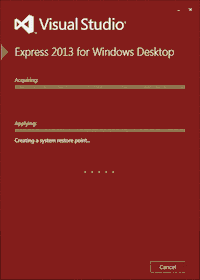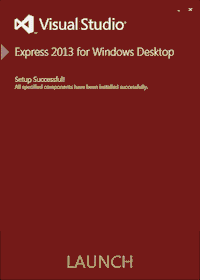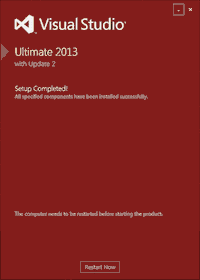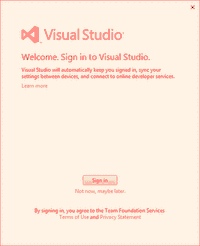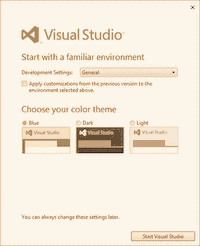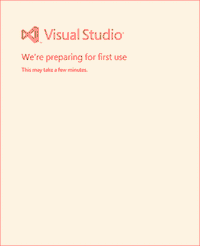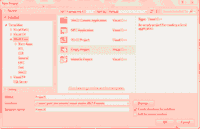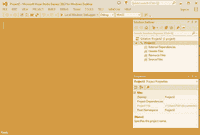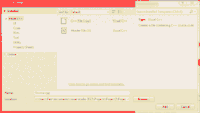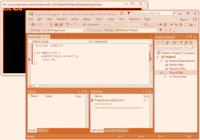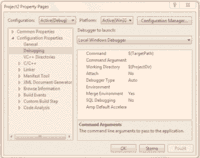Visual Studio
V předchozí kapitole jste si mohli prohlédnout překladače a vývojová prostředí (IDE) pro jazyky C a C++. V této kapitole se dozvíte podrobnosti o Visual Studiu a Visual C++ Express Edition. Ukáži, jak nainstalovat a používat Visual Studio 2013. C++ Express Edition se používá stejně jako Visual Studio, takže informace zde popsané platí více méně i pro něj.
Tato kapitola byla napsána pro Visual Studio 2013. Pokud vás zajímá starší verze, můžete se podívat na Visual Studio 2008. Pokud vás zajímá novější verze, můžete se podívat na Visual Studio Community.
Microsoft vydal novou verzi Visual Studio 2015. Verzi 2013 můžete dohledat (po zaregistrování,
zde
(viz „Join Visual Studio Dev Essentials for free“).
Nová verze by však měla
fungovat stejně a měla by být schopná otevřít projekty z verze 2013, takže není nutné hledat tu starou.
Místo Visual Express Edition teď vydává Microsoft Visual Studio Community.
Doporučuji používat tuto verzi.
O Visual Studiu
Visual Studio je nejlepší nástroj pro vývoj aplikací pro Windows. Jedná se o
tzv RAD (Rapid Applications Development) prostředí.
V tomto prostředí máte vizuální pomůcky pro sestavování aplikace. Prostě a jednoduše,
vidíte před sebou formulář a na ten můžete myší natahat běžné prvky z Windows jako
jsou tlačítka, záložky, menu atp. Změnu vlastností prvků můžete nastavit
v přehledném editoru vlastností a najdete tam mnoho dalších užitečných pomůcek.
Visual Studio je úzce spjato s technologií .NET a kromě podpory C++ také obsahuje podporu programovacího jazyka Visual Basic, C#, rozšíření pro komunikaci s databázemi, podporu 64bitových procesorů, programování pro SQL Server, programování webových aplikací, samozřejmě i podporu Windows API atd.
Visual Studio není zdarma a na jeho koupi si budete muset našetřit pár (desítek) tisíc korun. Jeho Express Edition verze zdarma je.
Update: Microsoft vydal bezplatnou verzi Visual Studio community 2013, která obsahuje téměř totéž, co Visual Studio! Jupí! Pořád ale platí, že si v tomto kurzu vystačíte s Express verzí.
Pro tento kurz programování v C/C++ je to poměrně nevhodné prostředí, zbytečně velké a složité (kladivo na komára). Na druhou stranu, je to velmi hezké, propracované a všehoschpné vývojové prostředí, které podporuje nejen programování v C/C++, ale celou .NET platformu.
Ovšem průšvih je, že překladač Visual Studia (Express Edition) nepodporuje plně standard
jazyka c99. Podporuje starší standard c89 a z c99 jen něco.
Některé příklady z tohoto kurzu, ikdyž naprostá menšina, vám proto nebudou fungovat.
Příklady v tomto kurzu jsou upravené tak, aby fungovali i ve Visual Studiu (Express Edition).
O Visual C++ Express Edition
Visual C++ Express Edition je takový menší bratříček Visual Studia a je zdarma.
Vlastně není až tak malý. Rozhraní je totožné, jako u Visual Studia, jen toho umí méně.
Obsahuje podporu jen pro jazyk C++ (spolu s Windows API), C# nebo Visual Basic.
Visual C++ Express Edition můžete využívat i k vytváření komerčních projektů (a pořád za něj nemusíte platit). Třeba si tak s jeho pomocí vyděláte na celé Visual Studio :-).
Více o Visual C++ Express Edition
Instalace
Než začnete s instalací, musíte si Visual Studio, nebo Visual Express stáhnout. Jděte na
domovskou stránku Visual Studia,
najděte si soubory ke stažení
a stáhněte si Visual Studio Ultimate 20013 nebo
Visual Studio Express for Windows Desktop. Nebo oboje. Není problém mít na počítači nainstalovány
obě verze současně.
Doporučuji stáhnout obraz DVD , které si můžete před použitím vypálit na
DVD disk, nebo připojit jako virtuální DVD pomocí
nějakého speciálního software, který to umí.
Abyste mohli stáhnout Visual Studio, budete se muset zaregistrovat na stránkách Microsoftu. To je zřejmě ta nejotravnější část při získávání Visual Studia, ale jinak to nejde. Dejte si pozor, ať vám registrační e-maily neskončí jako „nevyžádaná pošta“ v koši.
Pokud se vám podaří vše stáhnout, máte napůl vyhráno. Další kroky instalace jsou už velice jednoduché. Proberu je krok za krokem, obrazovku za obrazovkou.
Po vložení DVD s Visual Studiem (nebo připojení jeho ISO obrazu pomocí nějakého šikovného programu, co to umí)
se objeví úvodní obrazovka instalace (Obr. 1).
Neptejte se mě, proč se adresář předvybraný k instalaci jmenuje Microsoft Visual Studio 12.0.
Tam jsem měl původně nainstalovanou jeho starší verzi a na této úvodní obrazovce se mi nepodařilo instalační
adresář změnit (že by bug hned na prvním dialogu?). Klikněte na „INSTALL“.
Pokud instalujete verzi Visual Studio (ne Express), na další obrazovce si budete moci vybrat, které součásti
chcete nainstalovat (Obr. 2). Pro tento kurz stačí nechat zaškrtnuto Microsoft Foundation Classes for C++.
Klikněte na INSTALL.
VS se začne instalovat (Obr. 3).
Instalace potrvá nějakou dobu, takže si můžete prozatím přečíst svojí oblíbenou knížku. Dvakrát. Nakonec by se vám měla objevit obrazovka informující o úspěšném nainstalování Visual Studia (Obr. 4,5).
Po dokončení instalace Express Edition můžete VS rovnou spustit (Obr. 4), po instalaci VS Ultimate musíte nejdříve restartovat počítač (Obr. 5).
Po prvním spuštění VS uvidíte okno s žádostí o zaregistrování (Obr. 6). Registraci můžete přeskočit
kliknutím na Not now, maybe later.. VS ultimáte vás pak nabídne výběr barevného schématu (Obr. 7).
Pak se ještě VS chvilku konfiguruje (Obr. 8).
Pro zajímavost si můžete prohlédnout jak vypadá první obrazovka po spuštění Visual C++ Express Edition (Obr. 9). První, co byste teď měli udělat je přečíst si nápovědu k VS :-). Je tu ovšem malý háček. Abyste této nápovědě rozuměli, musíte jednak umět anglicky (myslím že úplné základy pro porozumění těchto průvodců stačí) a druhak musíte umět programovat v C/C++. A to už asi bude problém, když se teprve chcete programovat naučit.
Použití
Oficiální intro najdete na Walkthrough: Explore the Visual Studio IDE with C++ (v angličtině).
Projekt a solution
Abyste porozuměli tomu, jak se ve Visual Studiu vytváří programy, musíte pochopit přinejmenším dva základní pojmy – projekt a solution.
Projekt udržuje informace o jedné aplikaci, kterou vytváříte. Obsahuje informace o tom, jaké zdrojové soubory využíváte, jaké pro tuto aplikaci máte nastavené volby překladače, použité obrázky atp.
Solution má jediný význam, a to sdružovat pohromadě několik projektů. Například můžete mít v solution jeden projekt, který bude vytvářet dynamickou knihovnu, další projekt, který bude vytvářet program, který tuto dynamickou knihovnu využívá a ještě jeden projekt, který bude vytvářet instalátor do Windows pro program i knihovnu. Vy si vystačíte s jedním projektem v Solution.
Teď se podívejte na to, jak vytvořit nový projekt (a s ním zároveň solution).
Z menu File vyberte New → Project....
Zobrazí se vám okno, které vám nabídne několik druhů projektů. V sekci
„Visual C++“ vyberte „Empty Project“.
Zadejte jméno projektu (např. hello). Jméno Solution můžete nechat stejné, jako
jméno projektu. Klikněte na tlačítko „OK“. Spustí se průvodce
vytvořením projektu.
Nový projekt obsahuje jen 3 prázdné adresáře. Do adresáře „Header Files“ patří
hlavičkové soubory (tj soubory s příponou .h nebo .hpp, jejichž význam budu v tomto
výukovém kurzu C/C++ probírat). Adresář „Resource Files“ slouží k ukládání
souborů, jež vytvářený program využívá, jako například ikonky, které se mohou stát
výslednou součástí programu. Vy tento adresář při výuce jazyka C/C++ k ničemu potřebovat
nebudete.
Nejdůležitější je pro vás adresář „Source Files“, kam se ukládají zdrojové kódy.
V dalším kroku je potřeba vytvořit soubor zdrojového kódu. Klikněte pravým tlačítkem
na adresář „Source Files“ a z kontextové nabídky vyberte Add → New Item...
Otevře se okno, kde si můžete vybrat co chcete přidat do projektu. V kategorii
„Visual C++“ vyberte „C++ File(.cpp)“.
A teď pozor.
Pokud chcete vytvořit zdrojový kód pro C++, stačí zadat jméno nového souboru, ke
kterému se automaticky přidá koncovka .cpp. Pokud ale chcete vytvořit zdrojový kód jazyka C,
musíte ke jménu souboru přidat koncovku .c. Visual Studio se podle
koncovky rozhodne, zda použije překladač jazyka C nebo C++.
Po stisku tlačítka „Add“ se vytvoří prázdný soubor. Do něj můžete zapsat zdrojový kód (jako je na obrázku).
Posledním krokem je přeložení projektu (vytvoření programu ze zdrojového kódu) a spuštění programu.
Program přeložíte příkazem z menu Build → „Build Solution“,
nebo stiskem klávesy F7.
Program spustíte z menu Debug → „Start Without Debugging“.
Program se spustí, vypíše něco na obrazovku a obrazovka se po ukončení programu zase rychle zavře, takže skoro nic neuvidíte.
Klikněte na levé straně vedle zdrojového kódu, aby se vám objevilo červené kolečko (viz obrázek). Měli byste kliknout
vedle příkazu return 0. Program se pak při svém spuštění na tomto místě zastaví a vy si budete moc prohlédnout
jeho výstup. Poté můžete stisknutím ikonky „Continue“ program zase spustit (program se ukončí).
Argumenty příkazové řádky
Na závěr ukáži, jak nastavit argumenty příkazové řádky ve Visual Studiu.
Argumentem příkazové řádky je všechno to, co zapíšete za název programu do příkazové řádky při jeho
spuštění. Jejich zpracování budu v tomto kurzu C/C++ probírat. Protože se však program ve Visual
Studiu nespouští zápisem jeho jména do příkazové řádky, ale z menu (Debug), nebo stiskem ikonky,
musíte argumenty příkazové řádky zadat do nastavení projektu.
Z menu Project vyberte „název projektu Properties ...“.
Na levé straně vyberte „Configuration properties“ →
„Debugging“ a poté v pravém
okně vedle „Command Arguments“ můžete zapsat argumenty příkazové řádky stejně,
jako byste je psali za název spuštěného programu na příkazové řádce.
Ukázal jsem všechny potřebné kroky k přeložení zdrojového kódu a spuštění programu.
Nepřijde mi zrovna efektivní vytvářet nový projekt kvůli každému malému zdrojáčku, který
zde budu ukazovat. Proto si myslím, že pro začátek bude lepší, když budete používat
Dev-C++ nebo Code::Blocks.
Každopádně, Visual Studio oplývá spoustou skvělých vlastností, které usnadňují programování
a proto stojí za vyzkoušení.

Update! Pro Visual Studio (Visual C++ Express Edition) najdete ve zdrojových kódech ke stažení předpřipravené „Solution“ s projekty. Kvůli tomu, aby příklady ve Visual Studiu (resp. Windows) fungovaly, jsem musel udělat ve zdrojových kódech několik úprav. Úpravy zdrojových kódů kvůli Visual Studiu jsou v tutoriálu popisovány ve stejně vyznačeném rámečku, jako je tento.