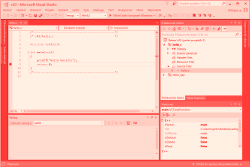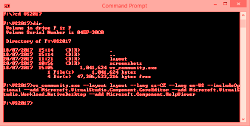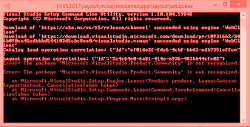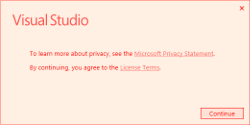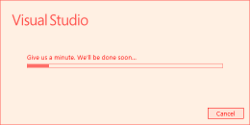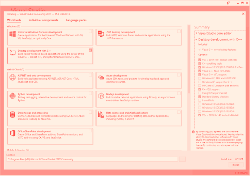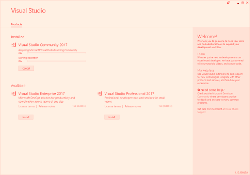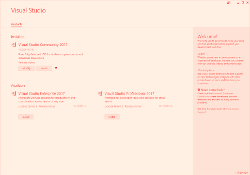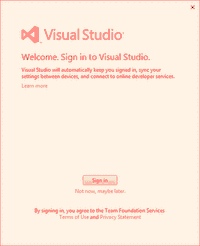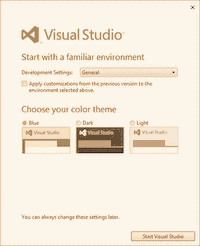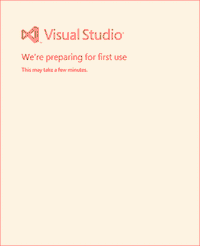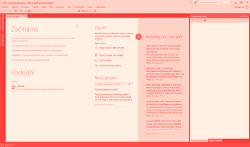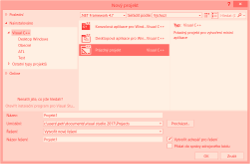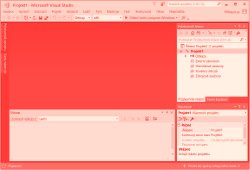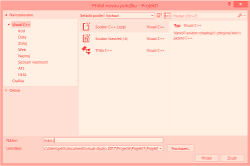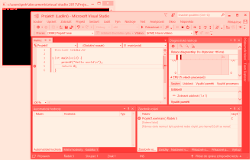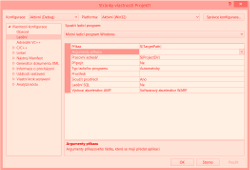Visual Studio Community
V předchozí kapitole jste si mohli prohlédnout překladače a vývojová prostředí (IDE) pro jazyky C a C++. V této kapitole se dozvíte jak nainstalovat a používat Visual Studo Community. Community edice je zdarma. Používá se stejně jako placené verze Enterprise a Professional, takže informace z této kapitoly platí více méně i pro ně.
Tato kapitola byla napsána pro Visual Studio Community.
Pokud vás zajímá starší verze, můžete
se podívat na Visual Studio 2013
Zdrojové soubory ke stažení pro tento kurz jsou vytvářené pro Visual Studio 2013, ale jdou otevřít i v novějším Visual Studiu Community.
O Visual Studiu
Visual Studio je nejlepší nástroj pro vývoj aplikací pro Windows. Jedná se o tzv RAD (Rapid Applications Development) prostředí.
Visual Studio je úzce spjato s technologií .NET a kromě podpory C++ také obsahuje podporu programovacího jazyka Visual Basic, C#, rozšíření pro komunikaci s databázemi, podporu 64bitových procesorů, programování pro SQL Server, programování webových aplikací, samozřejmě i podporu Windows API atd.
Visual Studio vychází ve třech edicích. Enterprise a Professional nejsou zdarma a na jejich koupi si budete muset našetřit pár (desítek) tisíc korun. Community Edition verze zdarma je a obsahuje všechno, co budete potřebovat pro tento tutoriál. Dají se v něm vytvářet i profesionální aplikace (za které si můžete nechat zaplatit, aniž byste museli platit Microsoftu).
Pro tento kurz programování v C/C++ je to trochu nevhodné prostředí, zbytečně velké a složité (kladivo na komára). Na druhou stranu, je to velmi hezké, propracované a všehoschpné vývojové prostředí, které podporuje nejen programování v C/C++, ale celou .NET platformu.
Průšvih je, že překladač Visual Studia
nepodporuje plně standard jazyka c99.
Podporuje starší standard c89 a z c99 jen něco.
Některé příklady z tohoto kurzu, ikdyž naprostá menšina, vám proto nebudou fungovat.
Příklady v tomto kurzu jsou ale upravené tak, aby fungovaly i ve Visual Studiu (Community).
Visual Studio (Community) podporuje nové standardy jazyka C++. Sice ještě ne tak dobře jako linuxový gcc, ale Microsoft na tom pracuje. Pro jazyk C vám bude stačit starší Visual Studio 2013 (pokud už ho náhodou máte nainstalované), pro C++ doporučuji nejnovější verzi.
Více o Visual Studiu na oficiálních stránkách.
O Visual Studiu Community
Visual Studio Community je takový menší bratříček Visual Studia a je zdarma. Vlastně není až tak malý. Rozhraní je totožné, jako u Visual Studia, jen toho umí méně. Co je pro nás důležité, obsahuje podporu pro jazyky C/C++.
Placené verze Professional a Enterprise obsahují navíc především nástroje, které využije spíše vývojářský tým, nástroje pro automatické sestavování a testování produktů, zálohu, komunikaci v rámci týmu a spoustu dalších užitečných věcí, které v tomto kuruz nebudete potřebovat.
Visual Studio Community také umožňuje vytvářet jen 32bitové programy, ne 64bitové. Ani to není pro tento tutoriál problém :-).
Visual Studio Community můžete využívat i k vytváření komerčních projektů (a pořád za něj nemusíte platit). Třeba si tak s jeho pomocí vyděláte na placenou verzi Visual Studia :-).
Více o Visual Studiu Community na oficiálních stránkách.
Instalace
Jděte na domovskou stránku Visual Studia, klikněte si na "Stáhnout Visual Studio" a vyberte si Community edici. Stáhne se vám asi 1MiB velký instalační soubor, po jehož spuštění si vyberete jaké součásti VS si chcete nainstalovat a ty se vám pak postahují z internetu.
Dřívější verze VS bylo možné stáhnout jako obraz DVD a z toho pak nainstalovat kdykoliv se vám zachtělo. Nyní to už možné není, z nějakých licenčních důvodů (asi kvůli nástrojům pro vývoj aplikací do Android telefonů a kdo ví čemu ještě).
Existuje způsob, jak si instalačky k sobě do počítače postahovat, který vám dále popíši. Počítejte ale s tím, že toto postahování trvá dlouho (klidně pár hodin) a zabere hodně místa (v závislosti na tom které všechny součásti chcete postahovat to může být téměř 30GiB).
Pokud po offline instalačkách VS netoužíte, klidně tento krok přeskočte. Instalaci spustíte spuštěním programu vs_Community.exe, který jste si stáhli z výše zmíněné stránky. Pokračujte ve čtení na proces instalace.
Vytvoření offline instalace VS
Vytvořte si adresář, ideálně v kořeni disku. Jeho jméno ani cesta k tomuto adresáři by neměla obsahovat mezery.
Přesuňte do tohoto adesáře vs_Community.exe a vytvořte v něm podadresář layout.
Já jsem si například vytvořil adresář VS2017 na disku F:.
Pak otevřete příkazovou řádku cmd a zadejte následující
příkazy pro přechod na disk (v mém případě F:),
a změnu aktuálního adresáře do adresáře kam jste nakopírovali vs_Community.exe.
C:\> F: F:\> cd VS2017 F:\VS2017>
C:\> F: F:\> cd F:\VS2017 F:\VS2017>
Teď už jen stačí spustit program vs_Community.exe s následujícími volbami:
F:\VS2017> vs_community.exe --layout layout --lang cs-CZ --lang en-US --includeOptional --add Microsoft.VisualStudio.Component.CoreEditor --add Miscrosoft.VisualStudio.Workload.NativeDesktop --add Miscrosoft.component.HelpViewer
Volba --layout určuje adresář, kam se instalačky stáhnout.
Volby --lang určují, jaké jazyky
pro VS se stáhnou.
Volby --add určují, jaké součásti VS se stáhnou.
A nakonec volba --includeOptional určuje, že se stáhnou
(pro vybrané součásti) nejen základní, ale i doporučené a volitelné komponenty.
Bez voleb --add se vám bude stahovat všechno. A tím všechno myslím nejen Visual Studio Community a všechny
jeho součásti, ale i Visual Studio Professional a Enterprise Edition. To by se stahovalo celý den a zabralo vám
to téměř 30 GiB data. Mnou vybrané součásti zaberou kolem cca 6 GiB místa.
Pokud se při instalaci rozhodnete vybrat nějakou součást, kterou nemáte offline, nevadí, ono se vám to automaticky stáhne z internetu.
Po spuštění stahování se vám otevře okno (podbné oknu příkazové řádky), kde se vám začne vypisovat co se stahuje.
Pokud zadáte chybné ID za volbou --add, vypíše se vám červeně chyba,
ale během vteřiny se okno zavře, takže si ji ani nestihnete přečíst! Dejte si na to pozor ;-).
Až se vám vše postahuje, přejděte do adresáře layout (už nemusíte v příkazové řádce) a spusťte
vs_setup.exe nebo vs_community.exe. Tím se spustí instalace.
Proces instalace
Spusťte program vs_community.exe. Další kroky instalace jsou už velice jednoduché, v podstatě stačí jen odklikat, co se vám nabídne. Jediná důležitá věc je vybrat ty správné součásti k instalaci.
Jak můžete vidět na třetím obrázku, je potřeba na záložce Workload vybrat
Desktop Development with C++ (je to i pro jazyk C). A v pravé části
summary musíte vybrat VC++ 2015.3 v 140 toolset (x86,x64).
Ještě jděte do záložky Individual Components, najděte sekci
Compilers, build tools and runtimes a ujistěte se, že je zatrhnuto
Windows Universal CRT SDK.
VC++ 2015.3 obsahuje překladač, tedy program, který čte vaše zdrojové kódy a přeloží je do binární formy (.exe souboru).
Instalace potrvá nějakou dobu, takže si můžete prozatím přečíst svojí oblíbenou knížku. Dvakrát.
Nakonec by se vám měla objevit obrazovka, kde budete mít na výběr Modify nebo Launch.
Jak asi tušíte, první volba vám umožní přidat/odebrat nainstalované součásti, druhá volba Visual Studio spustí.
Po prvním spuštění VS uvidíte okno s žádostí o zaregistrování (Obr. 6). Registraci můžete přeskočit
kliknutím na Not now, maybe later. V dalším kroku se vám nabídne výběr barevného schématu (Obr. 7).
Nakonec se ještě VS chvilku konfiguruje (Obr. 8).
Pro zajímavost si můžete prohlédnout jak vypadá první obrazovka po spuštění Visual Studia Community (Obr. 9). První, co byste teď měli udělat je přečíst si nápovědu k VS :-). Abyste nápovědě dobře rozuměli, měli byste alespoňt trochu umět programovat v C/C++. Takže nepřestávejte číst tento tutoriál :-).
Použití
Oficiální intro najdete na Getting Started with C++ in Visual Studio (v angličtině).
Následující text je převzat z kapitoly o VS 2013. Nic se totiž nezměnilo.
Projekt a solution
Abyste porozuměli tomu, jak se ve Visual Studiu vytváří programy, musíte pochopit přinejmenším dva základní pojmy – projekt a solution.
Projekt udržuje informace o jedné aplikaci, kterou vytváříte. Obsahuje informace o tom, jaké zdrojové soubory využíváte, jaké pro tuto aplikaci máte nastavené volby překladače, použité obrázky atp.
Solution má jediný význam, a to sdružovat pohromadě několik projektů. Například můžete mít v solution jeden projekt, který bude vytvářet dynamickou knihovnu, další projekt, který bude vytvářet program, který tuto dynamickou knihovnu využívá a ještě jeden projekt, který bude vytvářet instalátor do Windows pro program i knihovnu. V tomto tutoriálu si vystačíte s jedním projektem v Solution. Idkyž já jsem pro vás připravil pro každou kapitolu jedno Solution, které obsahuje tolik projektů, kolik je příkladů v příslušné kapitole.
Teď se podívejte na to, jak vytvořit nový projekt (a s ním zároveň solution).
Z menu File vyberte New → Project....
Zobrazí se vám okno, které vám nabídne několik druhů projektů. V sekci
„Visual C++“ vyberte „Empty Project“.
Zadejte jméno projektu (např. hello). Jméno Solution můžete nechat stejné, jako
jméno projektu. Klikněte na tlačítko „OK“. Spustí se průvodce vytvořením projektu.
Nový projekt obsahuje jen 3 prázdné adresáře. Do adresáře „Header Files“ patří
hlavičkové soubory (tj soubory s příponou .h nebo .hpp, jejichž význam budu v tomto
výukovém kurzu C/C++ probírat). Adresář „Resource Files“ slouží k ukládání
souborů, jež vytvářený program využívá, jako například ikonky, které se mohou stát
výslednou součástí programu. Vy tento adresář při výuce jazyka C/C++ k ničemu potřebovat
nebudete. (Budete ho třeba využívat v tutoriálu o OpenGL, kde už se s nějakými těmi obrázky pracuje.)
Nejdůležitější je pro vás adresář „Source Files“, kam se ukládají zdrojové kódy.
V dalším kroku je potřeba vytvořit soubor zdrojového kódu. Klikněte pravým tlačítkem
na adresář „Source Files“ a z kontextové nabídky vyberte
Add → New Item...
Otevře se okno, kde si můžete vybrat co chcete přidat do projektu. V kategorii
„Visual C++“ vyberte „C++ File(.cpp)“.
A teď pozor.
Pokud chcete vytvořit zdrojový kód pro C++, stačí zadat jméno nového souboru, ke
kterému se automaticky přidá koncovka .cpp. Pokud ale chcete vytvořit zdrojový kód jazyka C,
musíte ke jménu souboru přidat koncovku .c. Visual Studio se podle
koncovky rozhodne, zda použije překladač jazyka C nebo C++.
Po stisku tlačítka „Add“ se vytvoří prázdný soubor. Do něj můžete zapsat zdrojový kód (jako je na obrázku).
Posledním krokem je přeložení projektu (vytvoření programu ze zdrojového kódu) a spuštění programu.
Program přeložíte příkazem z menu Build → „Build Solution“,
nebo stiskem klávesy F5.
Program spustíte z menu Debug → „Start Without Debugging“.
Program se spustí, vypíše něco na obrazovku a obrazovka se po ukončení programu zase rychle zavře, takže skoro nic neuvidíte.
Klikněte na levé straně vedle zdrojového kódu, aby se vám objevilo červené kolečko (viz obrázek). Měli byste kliknout
vedle příkazu return 0. Program se pak při svém spuštění na tomto místě zastaví a vy si budete moc prohlédnout
jeho výstup. Poté můžete stisknutím ikonky „Continue“ program zase spustit (program se ukončí).
Argumenty příkazové řádky
Na závěr ukáži, jak nastavit argumenty příkazové řádky ve Visual Studiu.
Argumentem příkazové řádky je všechno to, co zapíšete za název programu do příkazové řádky při jeho
spuštění. Jejich zpracování budu v tomto kurzu C/C++ probírat. Protože se však program ve Visual
Studiu nespouští zápisem jeho jména do příkazové řádky, ale z menu (Debug), nebo stiskem ikonky,
musíte argumenty příkazové řádky zadat do nastavení projektu.
Z menu Project vyberte „název projektu Properties ...“.
Na levé straně vyberte „Configuration properties“ →
„Debugging“ a poté v pravém
okně vedle „Command Arguments“ můžete zapsat argumenty příkazové řádky stejně,
jako byste je psali za název spuštěného programu na příkazové řádce.

Update! Pro Visual Studio (Visual C++ Express Edition) najdete ve zdrojových kódech ke stažení předpřipravené „Solution“ s projekty. Kvůli tomu, aby příklady ve Visual Studiu (resp. s jeho překladačem) fungovaly, jsem musel udělat ve zdrojových kódech několik úprav. Úpravy zdrojových kódů kvůli Visual Studiu jsou v tutoriálu popisovány ve stejně vyznačeném rámečku, jako je tento.