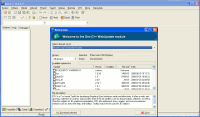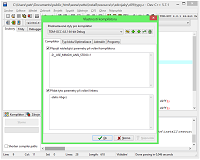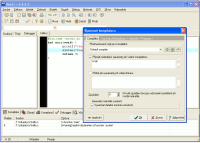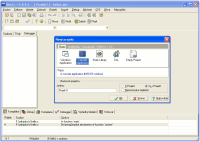Bloodshed Dev-C++ a wxDev-C++
V předchozí kapitole jste si mohli prohlédnout překladače a vývojová prostředí (IDE) pro jazyky C a C++. V této kapitole se dozvíte co je to Dev-C++, proč jej používat, jak jej nainstalovat a jak používat.
O Bloodshed Dev-C++
Bloodshed Dev-C++ je (kdysi jedno z nejpopulárnějších) vývojové prostředí zdarma. Využívá k překladu minGW (což je přenesená verze linuxového gcc). Je malý, rychlý a jednoduchý. Je to velice pěkný program a mohu ho začátečníkům jen doporučit, protože jeho jednoduchost je pro ně velikou výhodou. Navíc je i počeštěný.
Vývoj Bloodshed Dev-C++, jak se zdá, v roce 2005 umřel.
Z tohoto projektu se vyvinul nový projekt, nazvaný wxDev-C++. Jedná se o téměř identické
vývojové prostředí, které má však „něco navíc“.
Dalším klonem, který se zdá v současnosti nejživější, je
Orwell Dev-C++.
V této kapitole budu probírat právět tuto verzi, plus staré Dev-C++.
Tyto projekty se v zásadě se od sebe moc nelíší. Jen pozor na staré Dev-C++ – je ke
stažení s dnes už zastaralou verzí překladače minGW, takže vám nemusí všechno fungovat.
MinGW překladač dodávaný s Orwell Dev-C++ podporuje nejnovější C++ standard (C++14).
Instalace
Instalace je velice jednoduchá. Stačí stáhnout instalační
balíček pro Dev-C++, respektive raději Orwell Dev-C++
a spustit. Začne standardní instalační proces. Nechte nastavené všechno jak je,
jen si vyberte jako jazyk Češtinu :-).
Stáhněte si verzi s překladačem (Staré Dev-C++ s MinGW/GCC, označené
jako beta verze). MinGW je překladač, který bude z vašich zdrojáků vytvářet
programy - bez toho budete mít jen chytrý editor, ale zdroják nepřeložíte.
Orwell Dev-C++ stáhněte ve verzi s TDM-GCC. To je 64-bitová verze MinGW. Umí ale
vytvářet i 32-bitové aplikace a bude vám fungovat i na 32-bitových Windows.
Po nainstalování a spuštění Dev-C++ si budete moci stáhnout různé balíčky z internetu. Dostanete na výběr ze dvou serverů. Ten první (PlanetMirror.com) již nefunguje, ale druhý (devpaks.org) stále ano. Vyberte tedy ten druhý a klikněte na „Check for updates“.
Pokud nechcete stahovat balíčky hned po instalaci programu, můžete se k dialogu
pro stahování / aktualizaci balíčků dostat kdykoliv později z menu
Nástroje → Zjistit updaty...
V Orwell Dev-C++ vyberte z menu Nástroje → Package Manager.
Balíčky se zde instalují z disku, takže si je budete muset nejdříve z
devpaks.org stáhnout.
K čemu jsou balíčky a které stáhnout? U každého balíčku máte (anglicky) popis na co je. Zobrazí se po kliknutí na název balíčku v dolní části okna pro updaty balíčků.
Dovolím si zde vypsat pár balíčků, které považuji za užitečné. K tomuto výukovému kurzu nebudete potřebovat žádný.
- GNU make
- Pro podporu makefile souborů. To jsou soubory, které popisují jak sestavit program ze zdrojových souborů. Použitím souborů makefile se budu zabývat až v části o programování v Linuxu.
- binutils
- Potřebné pro GNU make.
- C++ reference and MAN pages
- C++ dokumentace a manuálové stránky
- Boost
- Užitečná knihovna funkcí rozšiřující standardní C++
- Expat
- Pro zpracovávání XML dokumentů.
- Windows32 API 3.10
- Podpora Windows API (verzi 3.10 lze stáhnout).
Nastavení
Z menu Nástroje vyberte Nastavení kompilátoru (Nastavení překladače). Na záložce
Compilátor (Překladač) zaškrtněte Připojit následující parametry při volání kompilátoru
a zadejte do textového pole -D__USE_MINGW_ANSI_STDIO=1.
K čemu je to dobré se dozvíte později.
Na záložce Typ kódu/Optimalizace (Parametry) vyberte podzáložku Code Warnings (Varování)
a tam vyberte u Show most warnings (Zobrazit nejdůležitější varování (-Wall) hodnotu YES.
Díky tomuto nastavení si bude kompilátor stěžovat na každou podezřelou konstrukci v kódu.
Nastavení musíte provést pro každý kompilátor, který budete používat! (32-bit/64-bit, Debug/Release …).
Použití
Nejdříve se podívejte na to, jak zkompilovat a spustit jednoduchý program
z jednoho zdrojového souboru. Z menu Soubor vyberte
„Otevřít projekt nebo soubor“ a otevřete zdrojový
kód (například hello.c ze zdrojáků ke stažení).
Nebo z menu Soubor
vyberte Nový → Zdrojový kód.
Otevře se prázdné okno, do kterého můžete
opsat zdrojový kód z hello.c.
Soubor uložte příkazem z menu Soubor → Uložit.
Jméno souboru by mělo mít koncovku .c pro zdrojový kód jazyka C a
.cpp pro
zdrojový kód jazyka CPP.
Takto můžete mít otevřeno více souborů. Pokud budete chtít některý zavřít,
klikněte pravým tlačítkem na jeho záložku s názvem a vyberte z kontextového
menu Zavřít.
Nyní máte zdrojový soubor přichystaný k překladu. Vyberte z menu Spustit →
Zkompilovat a spustit (Překlad → Přeložit a spusit),
nebo stiskněte klávesu F9 (F11 v Orwell verzi). Program se přeloží a spustí.
Všiměte si v Orwell verzi v pravo nahoře vybraného překladače
TDM-GCC 4.8.1 32-bit Debug.. V tomto kurzu budu předpokládat, že používáte
32-bitový překladač (ačkoliv u většiny příkladů to nebude hrát roli).
Debug verze ukládá do výsledného programu nějaké ladící informace,
které se mouhou hodit při hledání chyb. Release se používá pro sestavení hotového programu
(bez ladících informací).
Chcete-li se podívat, jakým způsobem Dev-C++ spouští překladač (gcc.exe), klikněte v okně Dev-C++ dole na záložku Kompilace (Log překladu). Uvidíte tam, jak se gcc.exe spuští se spoustou parametrů, kterým zatím nemusíte rozumět :-).
Pokud budete chtít překladači předat
nějaké vlastní parametry, můžete tak učinit v nastavení kompilátoru. K němu se
dostanete z menu Nástroje → Nastavení kompilátoru
(Nastavení překladače). Viz přidání -D__USE_MINGW_ANSI_STDIO=1 výše.
Pokud uděláte ve zdrojovém kódu chybu, překlad se nezdaří. Dev-C++ vám oznámí co se mu nelíbí a kde se mu to nelíbí. Například když zapomenete na středník za příkazem, Dev-C++ ohlásí chybu až za místem, na kterém musí být středník.
Projekt
Pokud budete vytvářet nějaký velký program, s jedním zdrojovým souborem si nevystačíte. Abyste si udrželi přehled ve zdrojovém kódu, budete jej chtít rozdělit do více souborů a možná i více adresářů. V Dev-C++ si můžete vytvořit projekt, který vám pomůže udržet si v souborech a adresářích pořádek. A nejen to. Bez projektu by Dev-C++ jen těžko dokázal sestavit program z více zdrojových souborů dohromady.
Z menu soubor vyberte Nový Projekt... Otevře se okno, ve kterém si budete
moci vybrat, jaký projekt chcete založit. Pro účel našeho kurzu je nejlepší
možností „Console Application“, nebo „Empty Projekt“.
V záložce „Introduction“ můžete také vybrat projekt „hello_world“,
který obsahuje podobný zdrojový kód, jako naše hello.c nebo hello.cpp. Můžete si také
vybrat, zda budete projekt psát v jazyce C nebo C++.
Projekt budete muset před použitím někam uložit, ideálně do nějakého samostatného adresáře, pod jménem s koncovkou .dev.
Zkuste si vytvořit dva projekty „hello_world“, jeden pro jazyk C a druhý pro jazyk C++.
Pokud budete chtít, můžete si v starém Dev-C++ změnit implicitní adresář prostředí Dev-C++.
Tento adresář se vám nabídne vždy, když budete ukládat nový soubor nebo projekt. Vyberte
z menu Nástroje → Nastavení prostředí.
Otevře se okno Vlastnosti prostředí.
Vyberte záložku Cesty a změňte Implicitní adresář.
Argumenty příkazové řádky
Někdy, během tohoto kurzu, budete potřebovat předat programu argumenty příkazové
řádky. To je text, který se píše v příkazové řádce
(např. okno programu command.com) za názvem příkazu (programu), který spouštíte.
Například pro vytvoření adresáře
existuje příkaz mkdir, který jako svůj argument potřebuje jméno adresáře,
který má vytvořit.
Z menu Spustit (Překlad) vyberte Parametry …. Do pole
Parametry k předání programu můžete zadat argumenty příkazové řádky.
Bohužel zde nefungují uvozovky pro spojení argumentů,
takže arg1 "arg2a arg2b" se programu předá jako 3 argumenty, místo dvou.