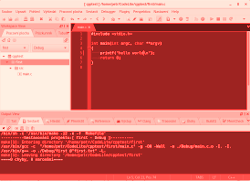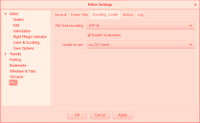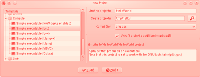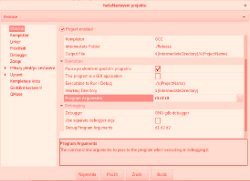CodeLite
V předchozí kapitole jste si mohli prohlédnout překladače a vývojová prostředí (IDE) pro jazyky C a C++. V této kapitole se dozvíte co je to CodeLite, proč jej používat, jak jej nainstalovat a jak používat.
O CodeLite
CodeLite je jedno z lepších vývojových prostředí pro jazyky C/C++, které můžete mít zdarma. Existuje verze pro Linux i Windows. Spolupracuje s mnoha překladači a má počeštěné uživatelské rozhraní. Instalační soubor zabere jen pár desítek MiB.
CodeLite toho umí hodně, proto má spoustu voleb a možností, které mohou být pro začátečníka matoucí.
Moc dalšího o CodeLite napsat nemohu, protože jej nepoužívám, takže ho ani moc neznám :-) Jen jsem ho párkrát vyzkoušel a mohu říct, že nevypadá špatně.
Instalace
Na domovských stránkách CodeLite si najděte sekci download. Další postup hodně závisí na operačním systému, který používáte.
Windows
Stáhněte si verzi, která obsahuje překladač MinGW. Buď stáhnete rovnou
instalační soubor, nebo můžete jít na stránky na sourceForge.net.
Linux
Pro linux má CodeLite připravené balíčky. Bohužel, nejsou součástí oficiální
distribuce (zkoušel jsem v OpenSuSE a Debianu), takže si budete muset přidat
zdroje do vašeho balíčkovacího systému.
Naštěstí na stránkách codelite.org
máte popsán jednoduchý postup, jak si zdroje do balíčkovacího systému přidat
a jak pak CodeLite nainstalovat. Dejte si jen pozor při přidávání repository do
Debianu nebo Ubuntu, abyste vybrali z tabulky tu správnou. (Mluvím z vlastní
zkušenosti - přidal jsem si tu, která byla uvedena v příkladu, místo abych si
vybral správnou z tabulky repozitářů. Přidání proběhlo bez problémů, ale pokus
o instalaci selhal kvůli špatné verzi
libc).
Po instalaci CodeLite
nezapomeňte zkontrolovat, že máte nainstalováno i gcc (pro jazyk C)
a g++ (pro jazyk C++).
(Překladače gcc a g++ má většina standardních linuxových
distribucí připravené v podobě balíčků.)
Při prvním spuštění na vás vyskočí setup wizard. Proklikejte si ho, nic moc v něm raději neměňte. Hlavně ale spusťte "Scan for compilers". Pokud scan nic nenajde, znamená to, že nemáte nainstalovaný žádný compiler. (Compiler je program, který z vašich zdrojových kódů vytvoří váš program). Do Windows si můžete nainstalovat MinGW.
Nastavení
Sliboval jsem, že je uživatelské rozhraní CodeLite v češtině. Vyberte si
z menu Settings → Preferences …
Otevře se vám okno,
které vidíte na obrázku. Vyberte v levém sloupci Misc, dále záložku
Encoding & Locale a zaškrtněte Enable localization.
V select boxu Locale to use vyberte cs_CZ: Czech.
Pokud je tento select box
zašedlý a nejde vybrat, zavřete okno
Editor Settings (tlačítkem OK nebo Budiž)
a pak jej znovu otevřete. Na druhý pokus by už měl být select box
přístupný (maj tam nějaký bug).
Po změně Locale ještě musíte CodeLite restartovat a pak už byste měli vidět menu v češtině.
PS: Až se s vývojovým prostředím trochu zžijete, doporučuji vám se přepnut zpět od angličtiny. Jako programátoři budete většinu času číst dokumentaci v angličtině, proto je dobré vědět, že "Pracovní plocha" je "Workspace" atd.
Použití
Pokud budete vytvářet nějaký velký program, s jedním zdrojovým souborem si nevystačíte. Abyste si udrželi přehled ve zdrojovém kódu, budete jej chtít rozdělit do více souborů a možná i více adresářů.
V CodeLite se všechny související nastavení, soubory a adresáře udržují v tzv. projektu. I když budete chtít přeložit jen jeden jednoduchý zdrojový soubor, musíte si nejdříve vytvořit projekt.
V CodeLite lze vytvářet několik druhů projektů. Pro každý druh projektu je
předpřpiravené trochu jiné pracovní prostřčdí. Proto nejdříve klikněte
na Nová pracovní plocha a vyberte C++.
Nový projekt vytvoříte volbou z menu Workspace → New Project
(Pracovní plocha → Nový projekt).
V levém sloupci vyberte Console → Simple executable (gcc).
Doplňte Project name a Project path a můžete nechat projekt vygenerovat.
Vytvoří se vám základní struktura programu se zdrojovým souborem main.c, který je připraven k překladu a spuštění.
Překlad spustíte ikonkou Run Active Project (ikonka s třemi malými ozubenými kolečkami.
Nevím proč, ale ikonka u mě vypadá, jako kdyby byla neaktivní).
Pokud lištu s ikonkami nevidíte, zobrazíte jí volbou z menu View
→ Togle Minimal View (Pohled → Tohle Minimal View).
Druhou možností je vybrat z menu Build → Run
(Sestavit → Spustit). Projekt se přeloží a spustí.
Pokud máte otevřeno více projektů, pak ikonka Run Active Project spoušží aktivní projekt, tj. ten, jehož název je zvýrazněný tučným písmem. Projekt zaktivníte dvojklikem na jeho jméno v levém panelu.
Z nějakého důvodu se mi po (úspěšném) překladu projektu překlad "neukončí". V menu není možné
znovu spustit "Build", ale je možné vybrat "Stop Build". Jako by se CodeLite
nedozvěděl o tom, že build už skončil. Navíc ve spodní záložce "Build" není vidět žádný výstup.
Asi zase nějaký bug.
Argumenty příkazové řádky
Někdy, během tohoto kurzu, budete potřebovat předat programu argumenty příkazové
řádky. To je text, který se píše v příkazové řádce
(např. okno programu command.com) za názvem příkazu (programu), který spouštíte.
Například pro vytvoření adresáře
existuje příkaz mkdir, který jako svůj argument potřebuje jméno adresáře,
který má vytvořit.
Z menu vyberte Pracovní plocha →
Otevřít nastavení aktivního projektu.... Vyberte záložku
Obecné.
Zde můžete nastavit (mimo jiné) argumenty příkazové řádky pro dva cíle –
Debug a Release – Program Arguments.
Při překladu a spuštění si totiž můžete vybrat jeden z těchto cílů, který se bude překládat.
Debug režim se používá během vývoje programu. Do výsledné binárky se přidávají instrukce, které umožňují program ladit. Release je režim, který se hodí pro výsledný program, který chcete někomu nainstalovat (bez debug instrukcí je menší a rychlejší).